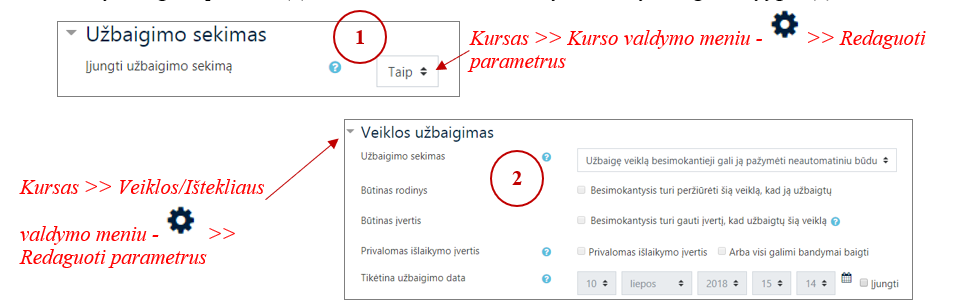Naršymas VPMA. Prisijungimas, pagrindiniai puslapiai
| Svetainė: | VPMA mokymai profesinėms mokykloms |
| Kursas: | Virtualioji mokymosi aplinka (VPMA) profesinių mokyklų atstovams |
| Knyga: | Naršymas VPMA. Prisijungimas, pagrindiniai puslapiai |
| Spausdino: | Svečio paskyra |
| Data: | ketvirtadienis, 2025 spalio 16, 15:07 |
1. Mokymosi medžiagos pateikimas
Tai yra MOODLE ištekliaus Knyga, pavyzdys.
Knyga leidžia kurti turinį, susidedantį iš daug puslapių formatu, panašiu į knygos – su skyriais ir poskyriais. Kurso knygose rasite visą mokymosi medžiagą, kuriose bus pateikiama visa informacija kaip sėkmingai dirbti ir valdyti VPMA MOODLE.
Šioje knygoje susipažinkite kaip tikslingai naršyti po MOODLE aplinką ir kursą, kaip susikurti kursą ir keisti bei valdyti kurso nustatymus, pasirinkti tinkamą kurso išdėstymą ir įkelti dokumentus "vilkti ir palikti" būdu.Žemiau pateikta iliustracija rodo kaip galima naviguoti tarp knygos puslapių.
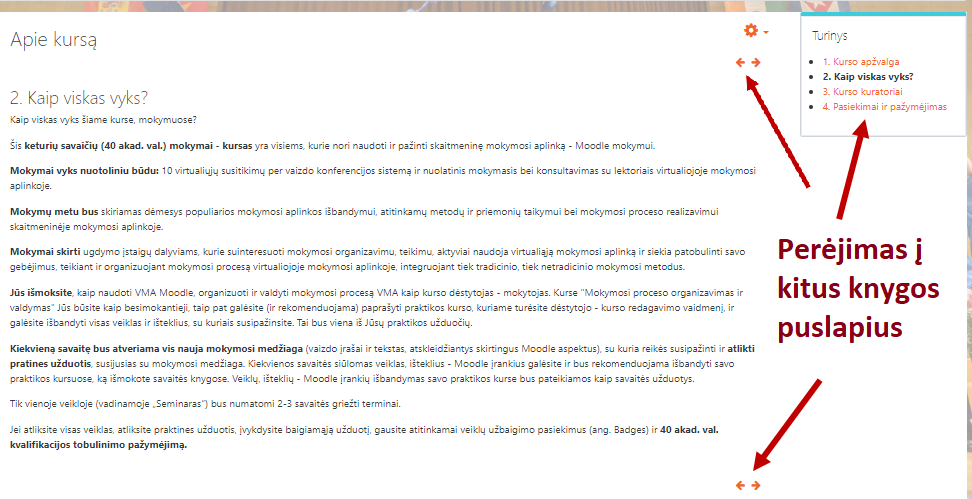
2. Vaidmenys MOODLE aplinkoje
Virtualioje mokymosi aplinkoje MOODLE naudotojams gali būti suteikiami šie vaidmenys:
- administratoriaus
- tvarkytojo (administratoriaus)
- dėstytojo
- neredaguojančio dėstytojo
- besimokančiojo (studento)
- svečio
|
Vaidmuo |
Aprašas |
|---|---|
|
Administratorius |
MOODLE aplinką administruojantis asmuo, kuris turi visas valdymo ir redagavimo teises. Gali kurti, šalinti ir valdyti kursus, įtraukti sisteminius dalyvius, suteikti teises, keisti aplinkos dizainą, naudotojų teises, ir kt. Administratorius taip pat gali kitiems naudotojams suteikti administratoriaus teises. |
|
Tvarkytojas |
Tvarkytojai gali pasiekti kursus ir juos modifikuoti. Paprastai jie kursuose nedalyvauja. |
|
Kursų kūrėjas |
Sisteminis vaidmuo, leidžiantis kurti kursus. |
|
Dėstytojas |
Dėstytojai kursuose gali atlikti įvairius veiksmus, pvz., keisti veiklą ar išteklių, įvertinti besimokančiuosius. |
|
Dėstytojas be redagavimo teisės |
Dėstytojas be redagavimo teisės gali dėstyti kursuose ir vertinti besimokančiuosius, bet negali redaguoti veiklų ir išteklių. |
|
Besimokantysis |
Paprastai besimokantieji turi mažiau teisių. Kurse gali tik peržiūrėti pateiktą mokymosi medžiagą ir dalyvauti kurso veiklose. |
|
Svečias |
Svečiai turi mažiausiai teisių ir paprastai negali niekur įvesti teksto. Svečiai kursuose gali tik peržiūrėti pateiktą mokymosi medžiagą. Jokių veiklų atlikti negali. |
|
Autentifikuotas naudotojas |
Visi prisijungę naudotojai. |
Kurso pagrindiniai vaidmenys:
- Dėstytojas
- Dėstytojas be redagavimo tesės
- Besimokantysis
Kurso dalyvių vaidmenis galima peržiūrėti ir juos valdyti (tik turintiems redagavimo teises) išskleidžiamajame meniu pasirinkus
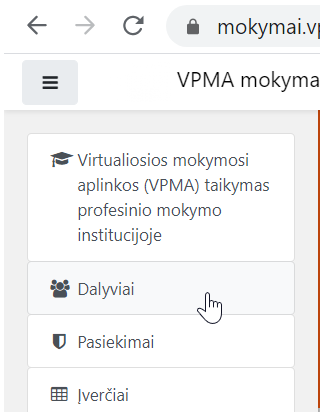 .
.
3. Prisijungimas prie VPMA
VPMA MOODLE dalyviai norėdami pasiekti
mokymosi medžiagą ir būti kursų dalyviais, jie pirmiausiai turi būti
įregistruoti aplinkoje, tik tuomet kurso autoriai (dėstytojai) juos, t.y.
svetainėje registruotus naudotojus, galės įtraukti į kursą ir suteikti norimus
vaidmenis.
- Naudotojų registravimo būdai prie MOODLE svetainės vadinami autentifikacijos metodais
- Naudotojų įtraukimo į kursą būdai vadinami registracijos metodais.
VPMA naudojamas vieningas autentifikavimo metodas per PMIS, kurį VPMA turi naudoti siekiant, jog būtų galimybė naudotis VPMA aplinkos privalumais bei integracijomis su kitomis sistemomis.
VPMA galimi ir kiti standartiniai MOODLE
autentifikavimo metodai:
- savarankiškas, naujos paskyros sukūrimas – registracija el. paštu;
- administratorius sukuria prisijungimus: rankinis įtraukimas, masinis naudotojų įkėlimas.
3.1. Prisijungimas per PMIS
- Institucijos dalyviai – mokiniai ir mokytojai pagal mokinių ir pedagogų registrus yra įtraukti į VPMA ir jų duomenys nuosekliai sinchronizuojami kiekvieną naktį.
- Institucijos dalyviai prie VPMA turi jungtis per PMIS (http://pmis.lt). Todėl VPMA naudotojams pakanka įsidėmėti vieną adresą – http://pmis.lt.
- Institucijos dalyviai, kurie neturi mokytojo ar mokinio (kandidato) statuso, tačiau nori ar jiems taip pat reikalingas prisijungimas prie VPMA, šie dalyviai PMIS sistemoje turi būti įtraukti, t. y. PMIS administratorius tokiems dalyviams turi išsiųsti pakvietimą prisijungti kaip mokytojui ar mokiniui (kandidatui).
Pastaba: naudotojų duomenys su PMIS sistema sinchronizuojama viena kartą paroje naktį, todėl, jei naudotojas buvo pakviestas prisijungti prie PMIS, jam prisijungus prieiga prie VPMA bus suteikiama jau kitą dieną.
Prisijungimas prie VPMA per PMIS
1) Eikite adresu PMIS (http://pmis.lt).2) Pirmą kartą jungiantis, jei dar neturite paskyros šioje svetainėje, susikurkite paskyrą, pasirinkdami atitinkamą vaidmenį. Pastaba: Norint užsiregistruoti PMIS svetainėje, asmuo turi būti registruoti pedagogų registre, arba gauti atskirą administracijos pakvietimą.
3) Į atitinkamus laukelius įveskite Jums suteiktus prisijungimo duomenis t. y. prisijungimo vardą ir slaptažodį.
4) Spauskite mygtuką Prisijungti.
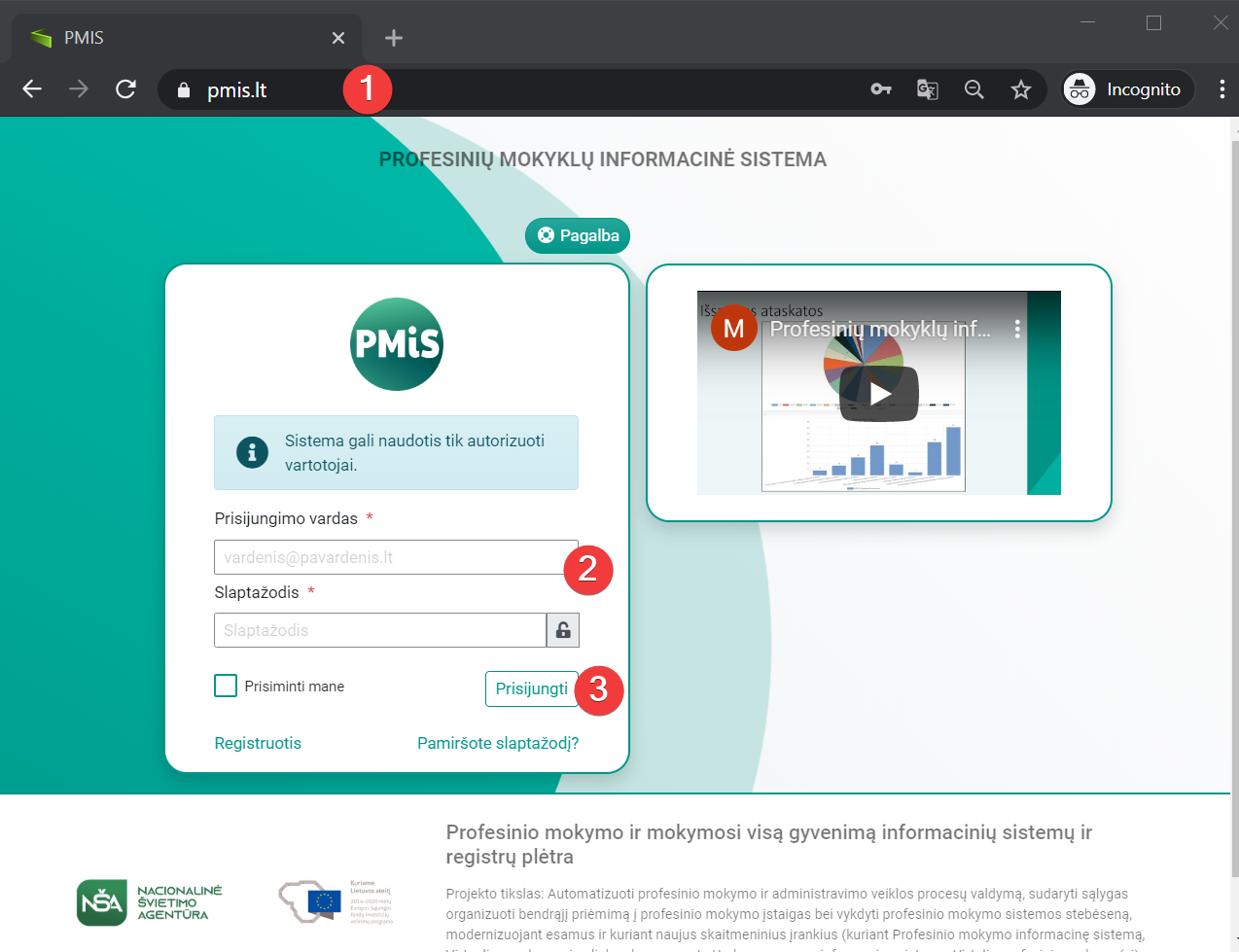
5) Prisijungus, kairiajame lango kampe spauskite MOODLE nuorodą.
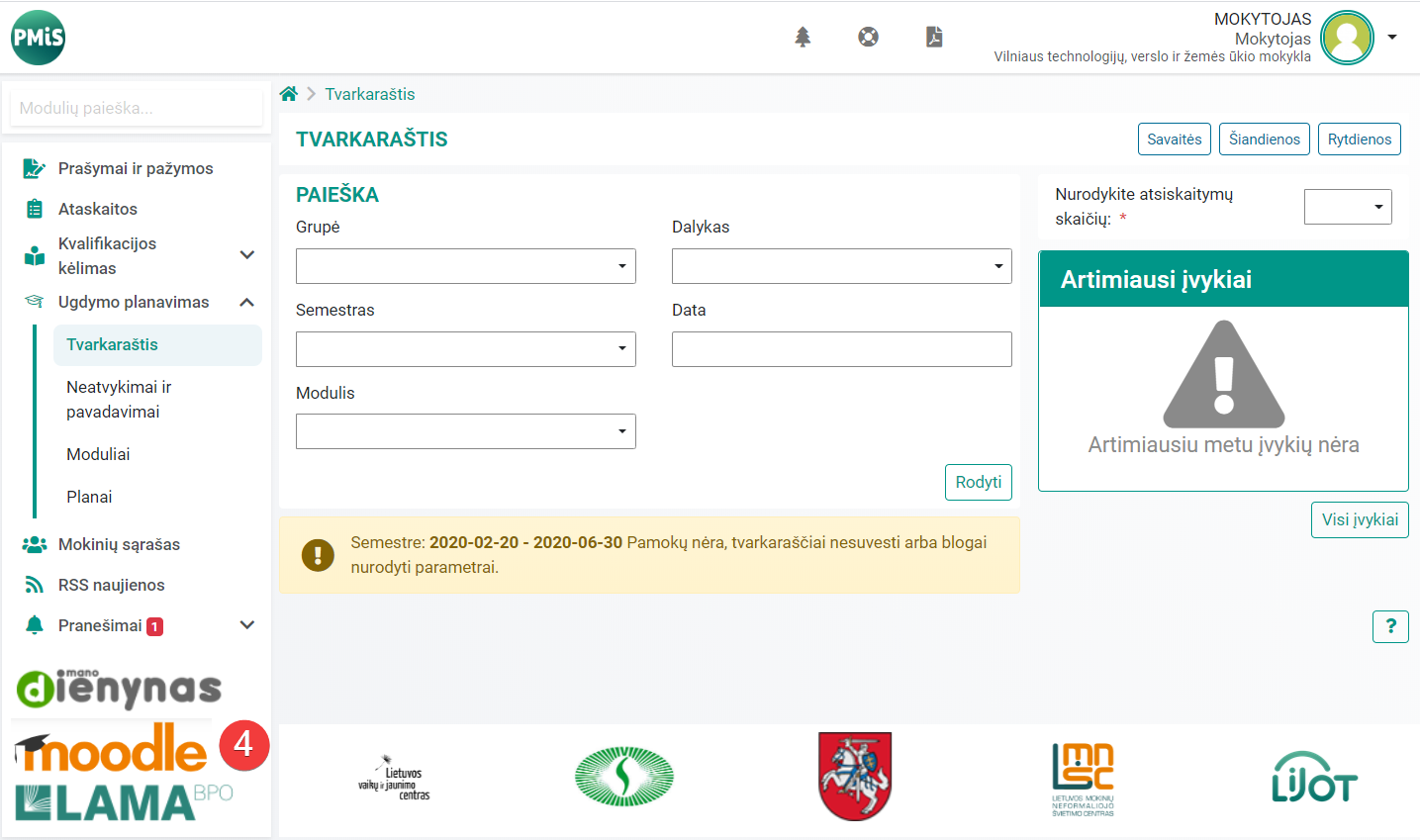
PMIS prisijungimo instrukcijos
4. Naršymas mokymosi aplinkoje
- Kairėje pusėje rasite išskleidžiamąjį naršymo meniu (1), o dešinėje - redagavimo/valdymo)/krumpliaračių meniu (2). Nuorodos keičiasi atsižvelgiant į tai, kurioje vietoje esate VPMA ir Jūsų teisių: esate besimokantysis ar dėstytojas.
- Atitinkamai kurioje vietoje VPMA esate, galite stebėti pagal naršymo juostą po aplinkos antrašte (3)
- Viršutiniame dešiniajame kampe yra naudotojo meniu (4), kai esate prisijungę prie VPMA ir jame yra pateikiamos nuorodos į naudotojo puslapius, pvz.: profilis, Mano pagrindinis, įverčiai, nuostatos ir pan. Naudotojo meniu, galite redaguoti savo profilį arba pakeisti savo naudotojo nuostatas.
- VPMA sisteminius pranešimus (5) (pvz.: pateiktas darbas, naujas įrašas diskusijų forume ir t. t.) ir asmenines žinutes (6) galite pasiekti, naudojant atitinkamas piktogramas viršuje.
- Galite keisti kalbą (7), naudojant kalbos pasirinkimo meniu.
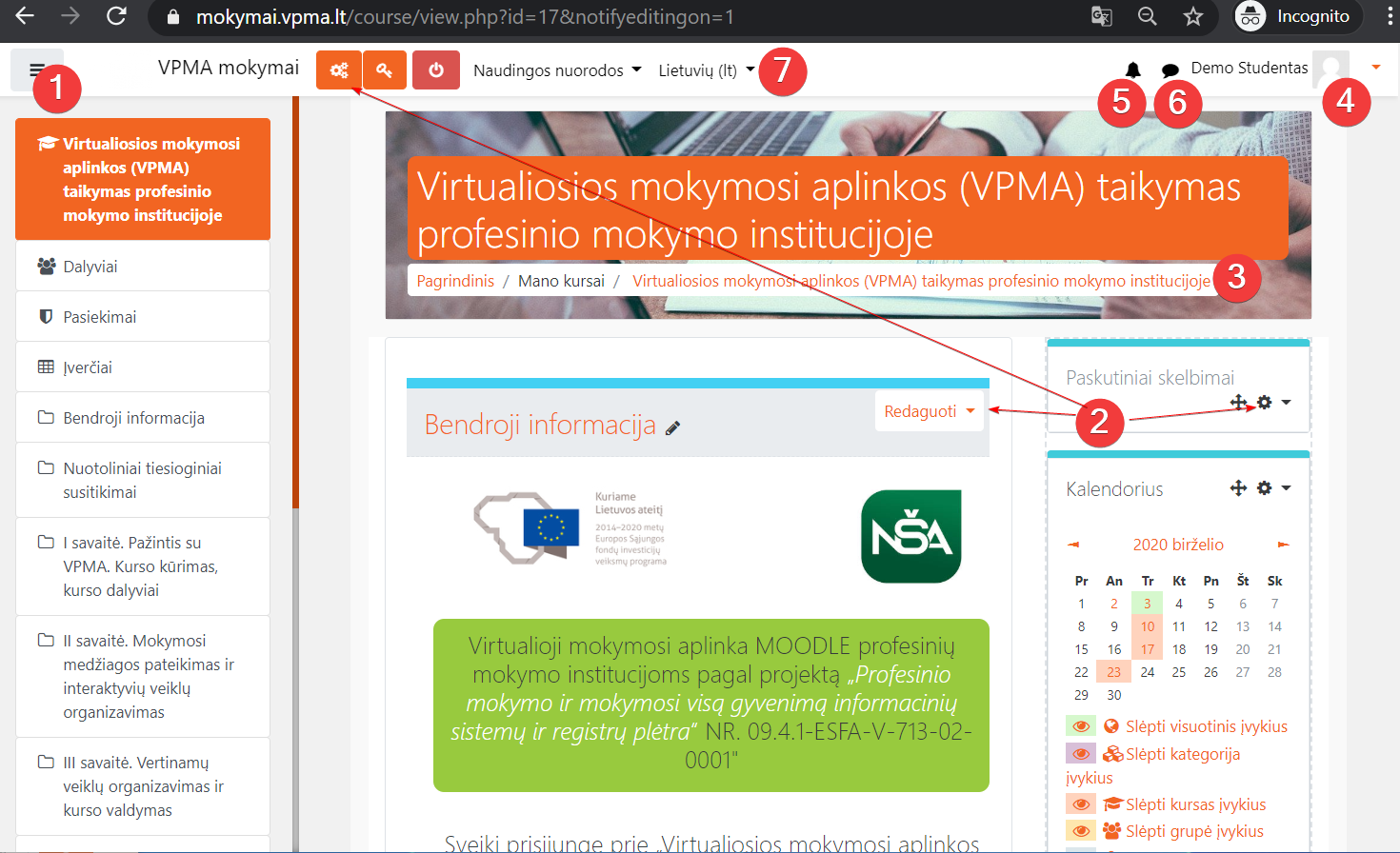
- Naudojantis naršymo meniu, nuorodomis, pateiktomis, naudotojo meniu arba naršymo juosta, pateksite į norimą puslapį ir veiklą.
5. PAGRINDINIS puslapis
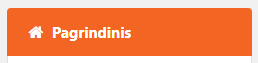
Pirmasis puslapis yra pagrindinis puslapis, kuris yra matomas visiems naudotojams atėjus į VPMA svetainę prieš ir po prisijungimo. Kol naudotojai nėra prisijungę prie aplinkos, jie gali matyti tik pagrindinę informaciją skirtą visiems naudotojams. Įprastai šiame puslapyje galima matyti prieinamas aplinkos kursus, kai kuriuos informacinius blokus. Įprastai pagrindinis VPMA puslapis turi panašias funkcijas kaip ir kursas, pvz: gali būti įtrauktos veiklos, ištekliai, papildomi blokai.
Informacija, rodoma pagrindiniame puslapyje, gali valdyti VPMA MOODLE administratorius.
Autentifikuoti – po prisijungimo naudotojai pagrindiniame puslapyje gali matyti pagrindinį meniu, išskleidžiamąjį naršymo meniu, informacinius blokus, kursus, į kuriuos yra įtrauktas.
6. MANO PAGRINDINIS puslapis
Mano pagrindinis yra pritaikomas naudotojo puslapis, kuriame pateikiama išsami informacija, skirta būtent jam. Šiame puslapyje naudotojas gali matyti savo kursus, juos filtruoti, matyti savo pažangą, artėjančius terminus bei įkelti ir valdyti savo asmeninius failus.
- Besimokantieji šiame puslapyje gali stebėti artėjančius įvykius, užduotis, kurias reikia atlikti, kalendorių ir jame įvykius, kurie reikalauja dėmesio.
- Dėstytojai šiame puslapyje gali matyti kursus kurie jie moko ar yra įtraukti kaip besimokantieji, matyti užduotis, kuriuose yra pateikta darbų ir yra reikalingas įvertinimas.
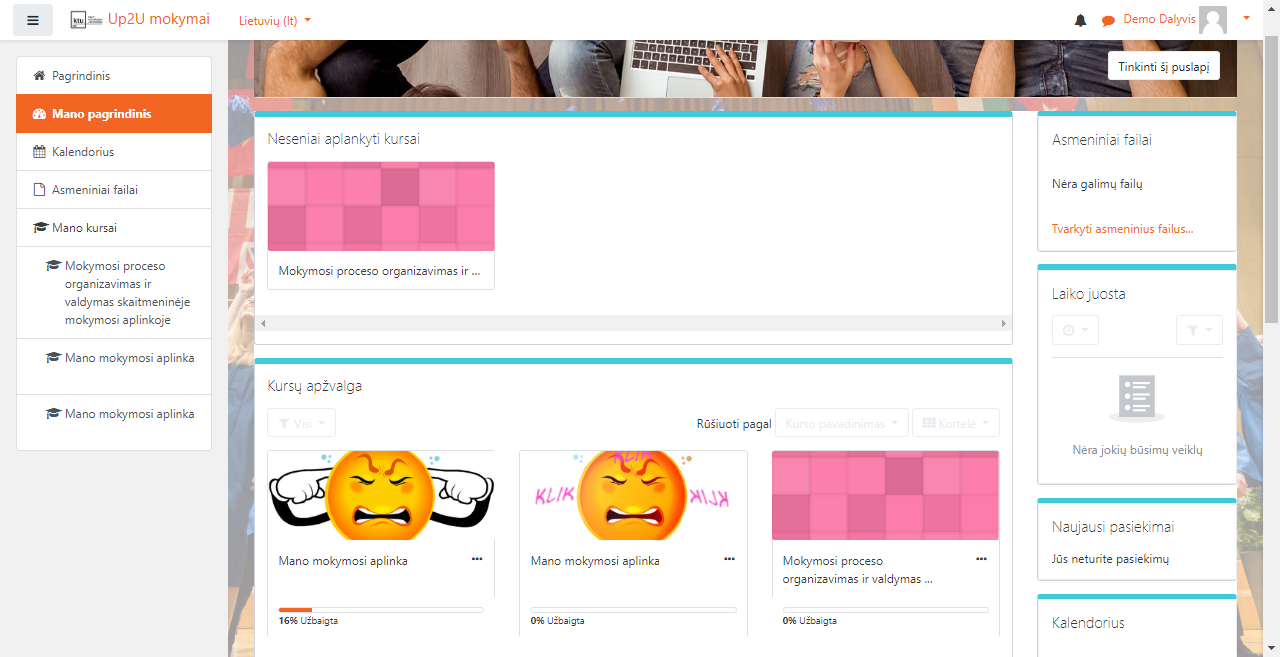
Administratorius gali nustatyti ir keisti numatytuosius papildomus matomus blokus šiame puslapyje.
Šį puslapį gali keisti kiekvienas naudotojas pagal savo poreikį, spustelėję mygtuką „Tinkinti šį puslapį“, pvz.: jei norima pridėti savo pasirinktus elementus (blokus), perkelti šoninius blokus į centrą ar, jei norite, kad jie būtų didesni ir ryškesni - pvz., „Neseniai pasiekiami elementai“.
VPMA privalumas:
Mano pagrindinis puslapyje, prisijungę dalyviai gali matyti:
- mokytojai ir mokiniai - asmeninį savo tvarkaraštį iš tvarkaraščių sistemos ar spustelėję atitinkamą nuorodą patekti į tvarkaraščių sistemą;
- mokytojai - kabinetų ir įrangos užimtumą.
6.1. Kursų apžvalga
Mano pagrindinis puslapyje, Kursų apžvalgos, Laiko skalė blokuose,
studentai gali stebėti kursų pažangą ir peržiūrėti artėjančius terminus ar
įvykius, dėstytojai gali susipažinti su veikla, kurią reikia įvertinti.
Pastaba: Kursų apžvalgos, Laiko skalė blokuose rodomi tik tie įvykiai, kuriems kurse yra nurodyta veiklos pabaigos data.
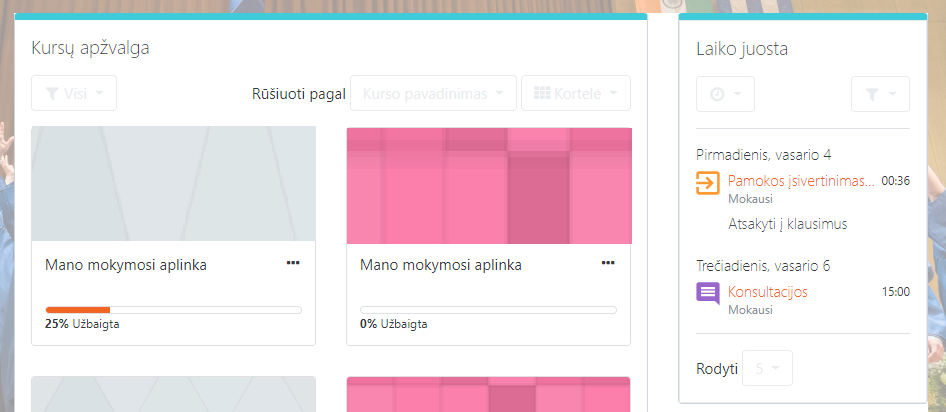
Kursų apžvalgos blokas
Kursų apžvalgos bloke galite peržiūrėti
vykstančius, būsimus ir pasibaigusius kursus su procentine užbaigimo
piktograma, kuri parodo, kiek veiklų su veiklos užbaigimo parametrais yra iki
šiol baigta. (Šiuo atveju, procentinė kurso užbaigimo piktograma yra aktuali
tik besimokantiesiems).
Norint, kad besimokančiajam Kursų apžvalgos bloke būtų rodomas kurso užbaigimo procentinis užbaigimas ir veiklų atlikimo priminimas ar, kad Jums kaip dėstytojui būtų rodomas reikalingų darbų įvertinimas reikia veikloje ar ištekliuje nustatyti atitinkamus parametrus.
Veiklų ir išteklių rodymo Kursų apžvalgos bloke nustatymas
- Veikloms reikia nurodyti veiklos galutinę atlikimo datą arba Veiklos užbaigimo parametruose nurodyti Tikėtiną užbaigimo datą.
- Kad, Jūs kaip dėstytojas galėtumėte matyti naujus užduočių pateikimus, kurios reikia įvertinti, užduotyse reikia nurodyti data „Priminti įvertinti iki”.

- Ištekliams Veiklos užbaigimo parametruose reikia nustatyti tikėtiną užbaigimo datą.

Kurso pažangos rodymas procentine išraiška
Jei norite, kad būtų rodomas kurso veiklų įvykdymas procentais, kurso parametruose turi būti įjungta veiklų užbaigimo parinktis (1) ir norimoms veikloms nurodytos veiklų užbaigimo sąlygos (2). Jei nenorite, jog veiklų užbaigimas būtų sekamas ir nerodomas veiklų įvykdymas procentais, tuomet parinkite Ne (1).
Laiko skalė
Laiko skalės bloke galite matyti užduotis, kurias reikia įvertinti (t. y. pateikimų skaičių) ir spustelėję nuorodą „Įvertis“, iškart galite patekti į užduoties vertinimo langą.
Pastaba: užduočių skaičius, kurias reikia įvertinti yra rodomas Laiko skalėje, tik tuomet, jei užduoties veiklos parametruose yra nustatyta parinktis „Priminti įvertinti iki”.
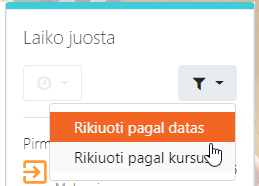
Pasirinkus Rūšiuoti pagal datą, įvykiai yra surūšiuojami pagal „Neseniai praėję“, „Šiandien“. „Kitas 7 dienas“ ir „Kitas 30 dienų“ rodinį.
Laiko skalėje perjungę skirtuką į Rūšiuoti pagal kursus, galite matyti įvykius, filtruotus pagal kursą.